Listing Input & Maintenance Photos
How to manage photos in Paragon Connect's Listing Input and Maintenance
First, Start a new Listing or Edit an existing Listing
There are several places within Paragon Connect to quickly edit a listing.
1. Click on the "Edit Listing" button on the dashboard in the Quick Actions widget.
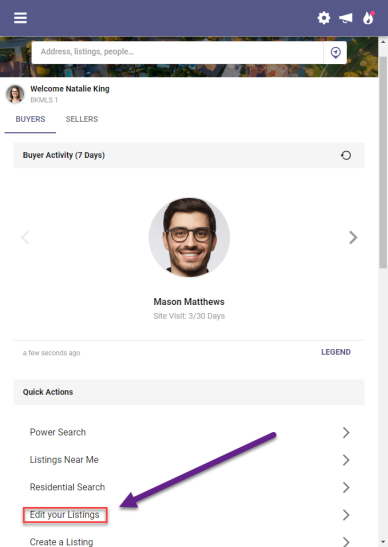
2. Or, while on the dashboard, click on "SELLERS" and then select the Published listing to edit.
Then, click on the overflow menu of that listing and select "Edit Listing"
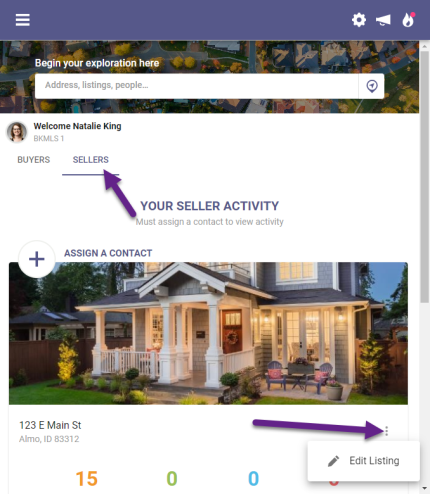
3. Or, open the menu at the top left of the dashboard and select "Listings".
Then, select "Published" or "Unpublished" to find the listing to edit.
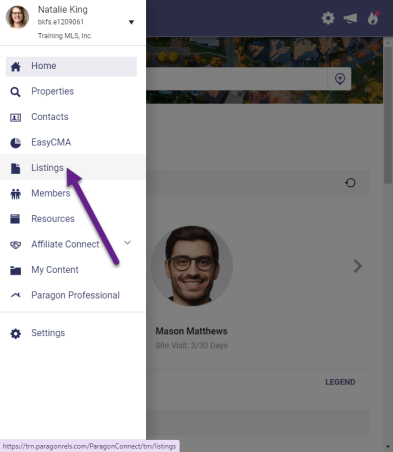
Next, Open the Photo Add/Edit Tool
First, open the page to add / edit photos.
One way is to click on the gray icon within the primary photo to add or edit photos.
![]()
Or, select the overflow menu ![]() and choose "Edit Photos".
and choose "Edit Photos".
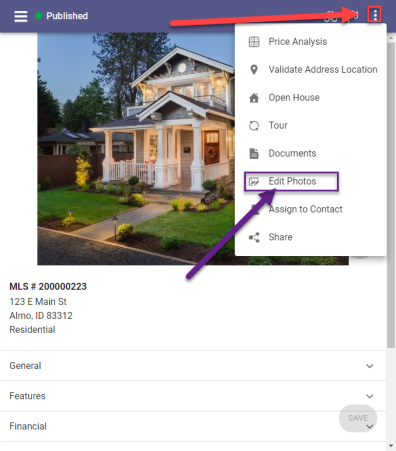
How to Add Photos to a Listing
To add new photos from your device, click on the plus sign button at the bottom right corner 
This will open the device's files in which photos can be selected for the listing.
Note: On a computer, this will open the file explorer. On a tablet or phone, this will open the device's default folder based on the device's settings.
How to Edit Photos in a Listing
To edit existing photos, select the photo and click the overflow menu to find editing options.
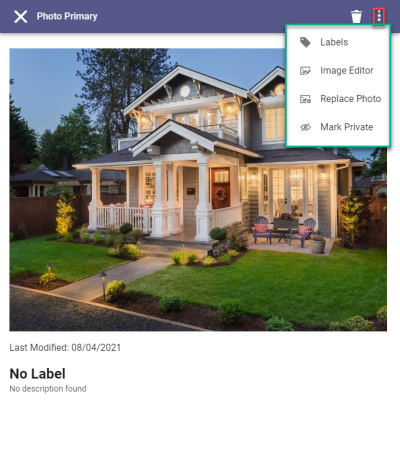
"Edit Photos" Options
Expand each option to learn more.
Allows users to edit the Labels and Descriptions of the photos.
"Labels" offer a pre-populated list of labels set by the MLS.
"Descriptions" is a text box allowing users to describe the photo.
Image Editor* allows users to edit the photo within Paragon Connect, such as:
1 Zoom in / Zoom out
2 View editing history
3 Undo/Redo/Reset
4 Delete / Delete All
5 Crop
6 Flip
7Rotate
8 Draw
9 Add Shapes
10 Add Icons
11 Add Text
12 Filters
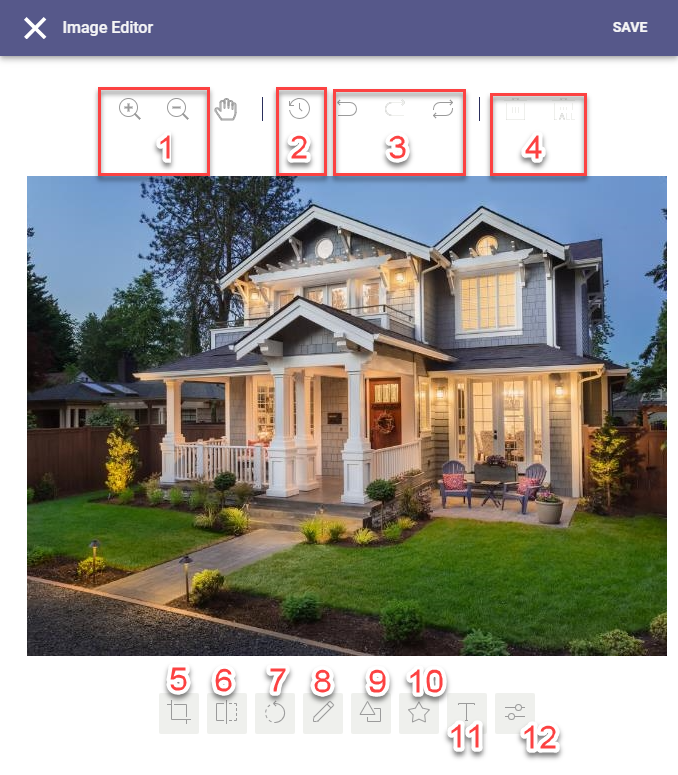
*All options may not be available in all MLS
Clicking on "Replace Photo" will open the file explorer on the device.
Then, the user can select the photo to replace the existing photo slot.
When users mark a photo as "private", this keeps the photo visible within Paragon Connect, but hidden from all public applications, including system feeds and exports.
Marking a photo as "private" will add a label at the bottom of the photo.
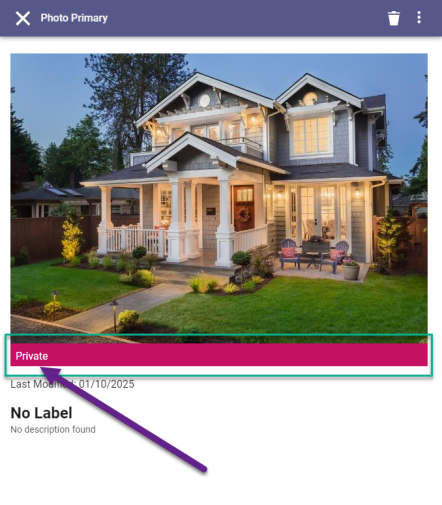
Delete photos by selecting the desired photos and clicking on the garbage can icon ![]() at the top right of the screen.
at the top right of the screen.